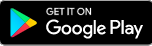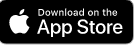Start using your portal
Welcome to the client portal! We’re glad you're here. The first steps in getting to know the portal are the most important, so we're here to help. In this article, we will guide you through the main resources for basic actions, portal navigation, and essential features.
From your dashboard, you can immediately get busy...
Find your way around the client portal
When you log into the portal or click the firm logo from any page, you will be taken to the Home page. It displays everything currently needing your attention, such as unpaid invoices, unread messages in chat threads, pending organizers, or requests. You also have the option to book appointments, upload documents, and send messages to your accountant from here.

1. Portal navigation contains all the main sections of your portal and is displayed on all pages. It is intended for easy navigation and helps you, for example, access your Documents list, billing information, chats, and so on.
2. Account settings. Whenever you want to change your account settings, such as password, profile photo or portal language, click your name on the top right. From here, you can also switch to the other user profile if you have two or more.
3. The top bar can be accessed from any page. It helps you access quick actions you might need and educational resources.
Explore basic features
Next, let's discover the basic features of your client portal; you're going to use them to help your accountant to complete the work for you quickly, so now, it'd be great to understand their primary use cases:
- How to sign docs - you can review and e-sign documents either from your portal or right from the email link received from your firm.
- How to pay an invoice - invoices can be paid by credit card or bank debit, either from your portal or right from the email link received from your firm.
- How to send a message to your firm - if you need to clarify something or have a question for your accountant, do not hesitate to send a message via the client portal.
- How to complete the organizer - fill in the questionnaire, so that your accountant can get all information they need to provide a requested service.
- How to manage billing - locate and review your paid and pending invoices.
- How to upload paper documents using your phone’s camera - explore the fastest way of transferring paper documents to your portal by using the mobile app.
- How to complete a request - answer questions and upload documents requested by your accountant to move on with your case.
Get the mobile app
The Client portal mobile app makes it easy to communicate with your accountant on the go. From there, you can easily take photos of requested documents and send them, answer questions, sign documents, and more.
You can download the app for your system directly via the buttons below:
Please note: You won't be able to use the TaxDome client mobile app until you've created an account. If you need any help with this process, go to our page on how to create an account.